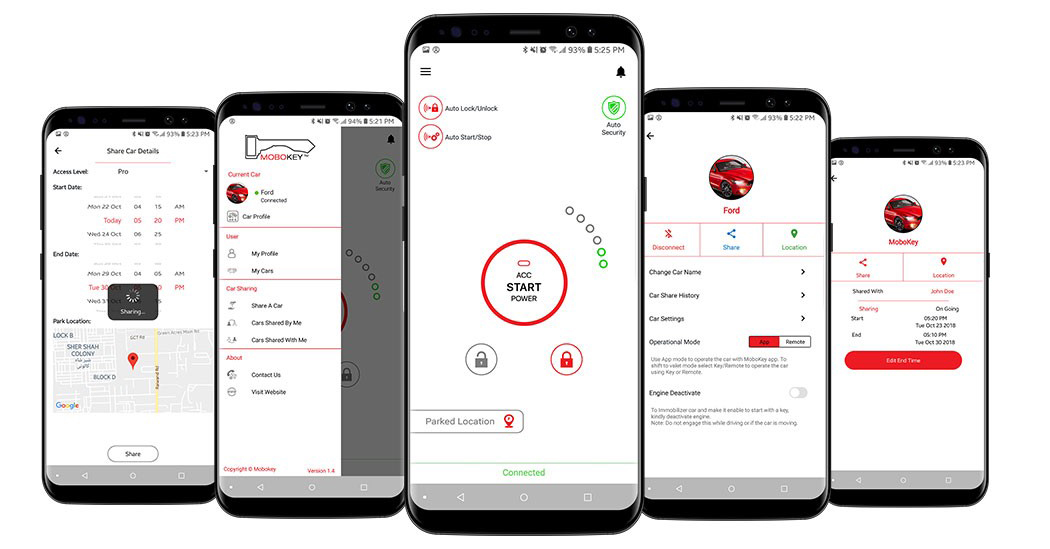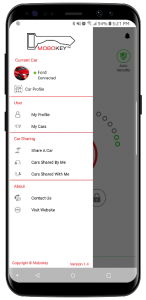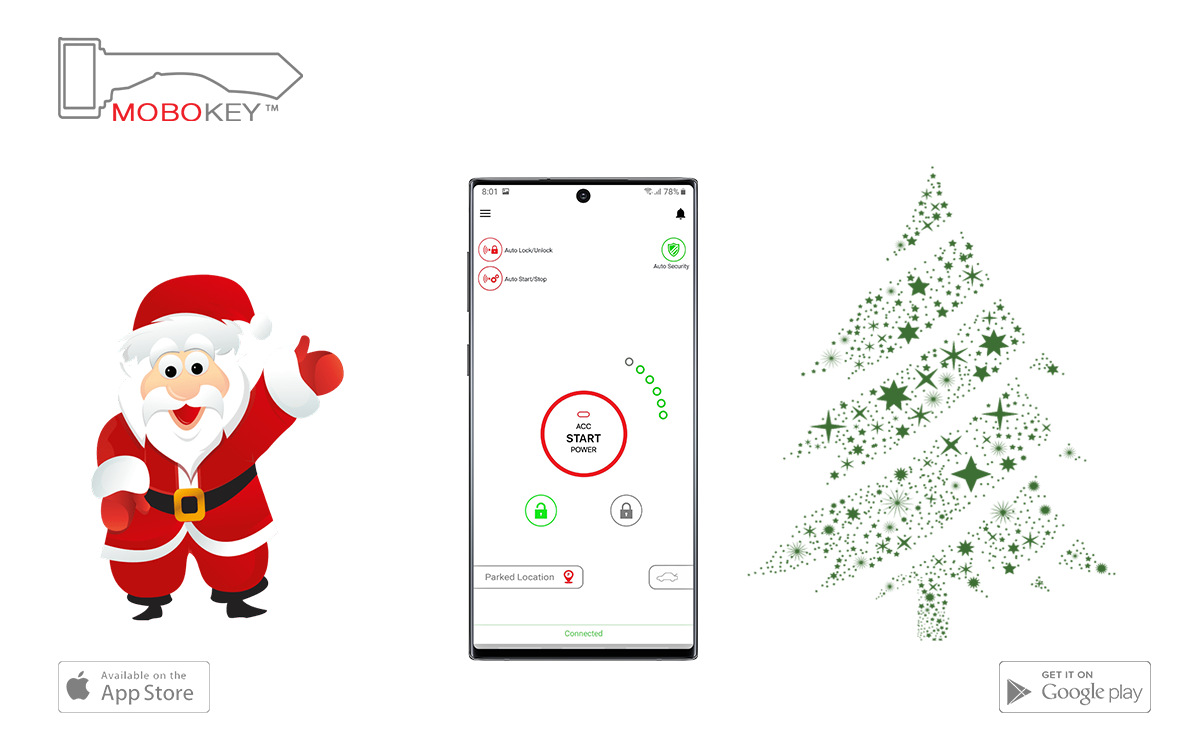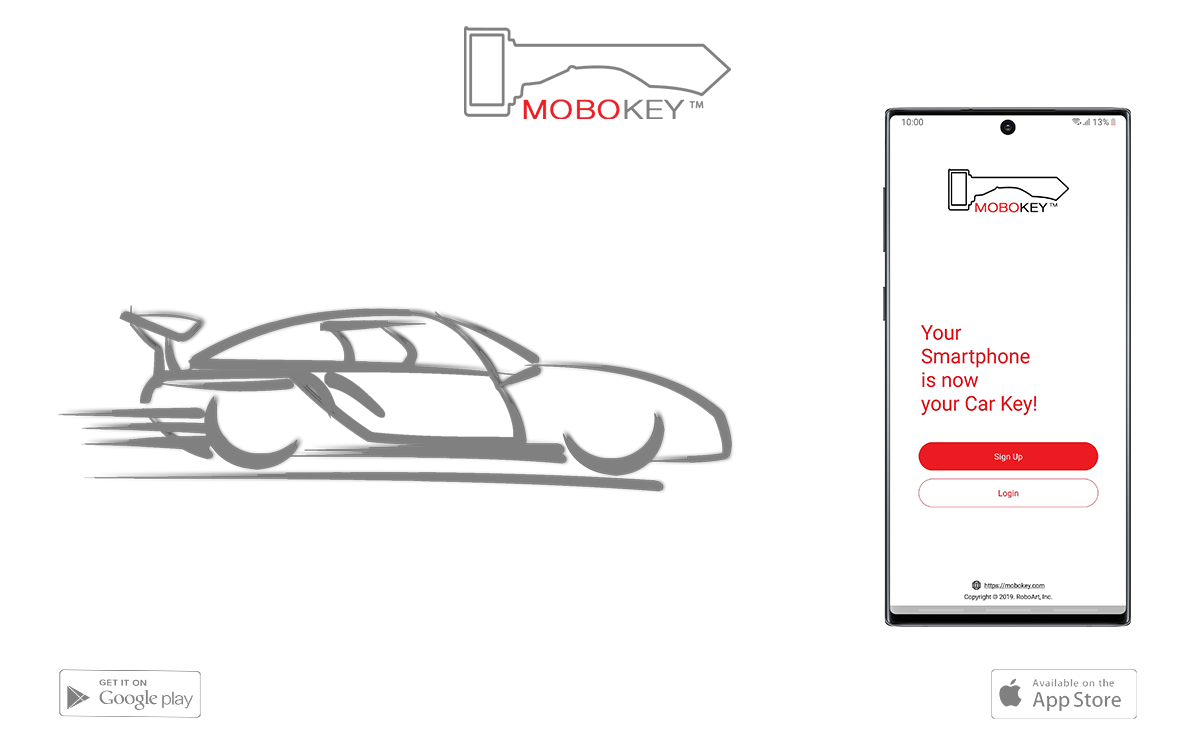MoboKey is a device that gets installed in your car and allows you to access, secure and share your car using a smartphone app. This article provides a step by step guide for Mobokey application for user.
MoboKey Application Initialization:
After the installation of the device, please check whether the blue light is blinking or not. If the blue light is blinking it means that the device is in advertising mode and is ready to connect.
Install the MoboKey App from AppStore/Play Store in your smartphone and turn on the Bluetooth. Launch the MoboKey app and make sure you are near the MoboKey device you want to operate. The app would show MoboKey devices connected to the cars nearby. Set up an account on the MoboKey app.
Bluetooth pairing
After selecting the car, the app would ask you to enter the pairing code either directly or by going into the Bluetooth menu of the phone to pair the device. The default pairing code is 123456. Once paired the app would ask you to enter the regular key which is 1010 by default. If the app displays “You are not the owner of this car”, it means that your MoboKey device has already been registered with someone else and you need to email MoboKey support to resolve the issue.
Caution:
Please make sure that during this process you have an active internet connection on your smartphone. If the device is not appearing in the app during configuration or is not being paired, kindly restart your smartphone and try again. Make sure that no other phone is connected to the MoboKey device and the blue light on the device is not still. Still blue light indicates that the device is connected to any smartphone nearby. Make sure to change regular keys and master keys in the app menu after connection.
Types of car:
After selecting the car and pairing it, the app would ask about the car type. There are two types
Turn Key Start/Self Start: These are the cars that require a physical key to be inserted inside the key slot and turn in order to start the car.
Push Start/Smart Remote: These are the cars that are equipped with a smart remote and do not require the physical key to be inserted inside the key hole. They have a push button to start the car.
You need to select the car type accordingly. Based on your car selection one of the two screens would appear.
Key Start Cars: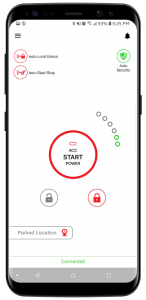
Lock: This button locks the car on tap.
Unlock: This button is used to unlock the car.
Auto Lock/Unlock: This feature allows the user to activate and deactivate proximity locking and unlocking of the car. Proximity lock/unlock means that when the user comes near to the car, it will automatically unlock and when the user goes away it automatically locks the car, without intervention of user.
Signal Strength Bar: Number of green dots indicate that how near or far is the phone from the car.
Start Button: In Key Start cars, start button has three functions
ACC: On the first tap, ACC turns red and turns on the accessories of the car.
Power: On the second tap, Power turns red and turns the power on which includes lights in the dashboard and fan. And in case of the third tap, the car is turns off.
Start: In any state, on long press the car engine starts and on the long press the car engine stops.
Auto Security: To activate Auto Security, simply tap on the button. On long press, user will be able to see two options.
Auto Door lock: The device automatically locks the doors of the car on disconnection.
Auto Engine Deactivate: On disconnection, the device automatically shuts down the engine of the car. The indicators blink for at least 10 seconds or the time specified by the user, engine shuts down and the security is activated by the device which means that the car cannot be started even with the key present.
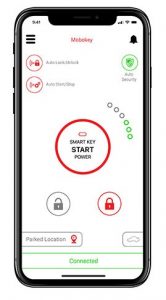 Smart Key:
Smart Key:
In Push Start cars, start button has three functions
Smart Key Activation: On the first tap, Smart Key turns red and activates the smart key inside the car. On the Second tap, the smart key deactivates.
Start / Power: On long press the car engine starts and on the long press the car engine stops. You need to activate the smart key first in order to start the car.
Auto Smart Key: As the driver approaches the Key Activation Zone with smartphone, the Push Start button gets enabled and the driver can Start/Stop the car by pressing the button.
As the driver leaves the Key Deactivation Zone, the Push Start button gets disabled and the driver nobody can start the car by pressing the push start button. This measure prevents the car theft even if the smart key is placed inside the car.
Owner can directly turn on / off is function on the main screen. Auto Security function is not available in Smart Key car rather it has Auto Smart Key and it is very useful. Learn More
General Settings:
Parked location: User can check the last parked location of the car. Parked location is stored when the from the user’s smartphone as they disconnect from the device.
Trunk: The trunk button is used to open the trunk if the trunk is operated using a remote or has a motor installed.
Menu: On the top left corner of the screen, you can see three vertical bars for settings. User can change and set multiple settings in this menu.
Notifications: On the top right corner, a bell icon, user can check the notifications of the cars shared by the user or to the user.
Status: The bottom of the screen shows the status of the device and the smartphone.
Menu:
The menu shows the current car status, whether its connected or not.
There are four sections in the main menu
- Current Car
- User
- Car Sharing
- About
When connected, it shows the name of the current car and its connection status. So, If no car is connected it would show MoboKey with disconnected written below it.
These options are only available on the owner side, and not on the rentee panel. Some interface may vary depending on which platform the app is installed on.
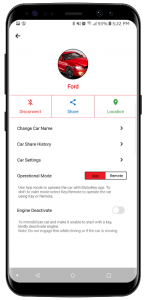
Car Profile: User can perform multiple functions as follows:
Connect/Disconnect: This button allows the user to connect/disconnect to/from the last car that was connected with a smartphone.
Share: The user can share their car using this button
Location: The user can check and share the parked location of the car with this button.
Change car name: User can change the name of the car with this button. With a single tap on this button, a small screen pops up and user can type in the name for the car and save.
Car Share History: In Car Share History, the user can look at the cars which have been shared by them to other people. If the session of the car is not expired then the user can also check the location. This location is generated by the phone of the person to whom the car is shared. This location is updated after every minute and the user can navigate to their location using google maps.
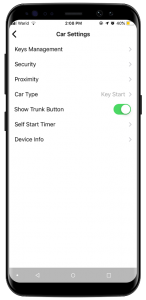
Car Settings
In Car Settings, you can find the following tabs
Keys Management: In Key Management, user is able to perform three tasks
Enter Regular Key: By default, the regular key is ‘1010’ but it is recommended to change the regular key as soon as the device is installed. This key is for sharing purposes and it can be changed anytime. But it is required that the owner is logged in and master key is known.
Change Regular Key: Once the device installation is complete, the user can tap on this option and set the regular key as per their need. Tap on this option, a dialogue box will open asking for Master Key. After entering the old Master key, the user enters and then re-enters the Regular key to set the new regular key.
Change Master Key: The user can tap on this option and set the Master Key as per their need. Tap on this option, a dialogue box will open asking for Master Key. After Master key is confirmed, the user will enter and then re-enter the Master key to set the new Master key.
Security:
After tapping on the Security, you can set and change the Auto Security options of the device.
Auto Door Lock: This feature makes sure that the doors lock once the phone disconnects from the device.
Auto Engine Kill: The Engine shuts down once the phone disconnects from the device. The user can set the time after which the engine shuts down. They can set the time from 10 seconds to 100 seconds. The car flashes indicators for 10 seconds and eventually secure the engine after set time.
Proximity:
The user can activate and deactivate the Auto Lock/Unlock and Auto Start/Stop here as well. In Smart Key Cars, users can change the distance at which the Smart key activates/deactivates. After activating the proximity, user can also set the distance at which they want to lock/unlock the car. There are three levels, between near and far and it is up to the user to set whichever they seem fit for themselves.
Additional Settings
Car Type: There are two types of cars push start and key start. We have provided with two types of wires as well. So, in order for the car to start, user needs to select the correct type of car. Moreover, the wiring should be done as the diagrams provide.
Locking Mode: This button allows the user to switch between the locking modes. There are two types of locking as well. User can select from single or double locking modes. Single locking mode is in some German cars and Japanese and American cars use double locking modes.
Show Trunk Button: Using this user hide and show the trunk button the app.
Device Info: This tab provides you the device serial name, model, firmware and MAC information. Changing the name of the device will be shown in this tab as well.
Self-Start Timer: In some older cars, the timer for ignition is more than usual. By default, the timer is 0.7s but it can increase or decrease as per the condition of the car. This option is not available in push start cars.
Operational Mode: Operational mode is for the user to switch between app and remote mode. If the user does not want to use the app, they can easily switch to remote mode. In the remote mode, everything is on including security as well. You can also use this option for Valet.
Engine Deactivate: A manual button is available to the user for their ease so that can easily disable the engine whenever they want. If the user does not want to use the Auto Engine deactivation then they have this button to activate and deactivate the engine. You cannot do this while you have shared the car.
User Profile
Below Car Profile, you will be able to see User profile settings. After tapping the User Profile, you will be able to perform the following tasks.
Change Display Name: Upon tapping this button, user will be able to change the display name and set the name of their company or themselves.
Change Password: Using this option, user can change the password of the account that they have made on our app.
Logout: User can logout of their account if needed as per their consent delete Car: This delete button is for the user to delete any of their cars, if the car is not in use.
My Cars: In My Cars section, user is able to see all the cars that they have in their account. User is also capable of adding the car. Therefore, if the car is already in My Cars list, they can check the car profiles upon tapping.
Add New Car: User can add as many cars they like. Upon tapping this button, a new window opens and the phone starts searching for new MoboKey devices. MoboKey devices will appear automatically. The user can then tap on the device and enter the master and pairing key. After both the keys match, the device lists as their car and is visible in My Cars.
Car Sharing:
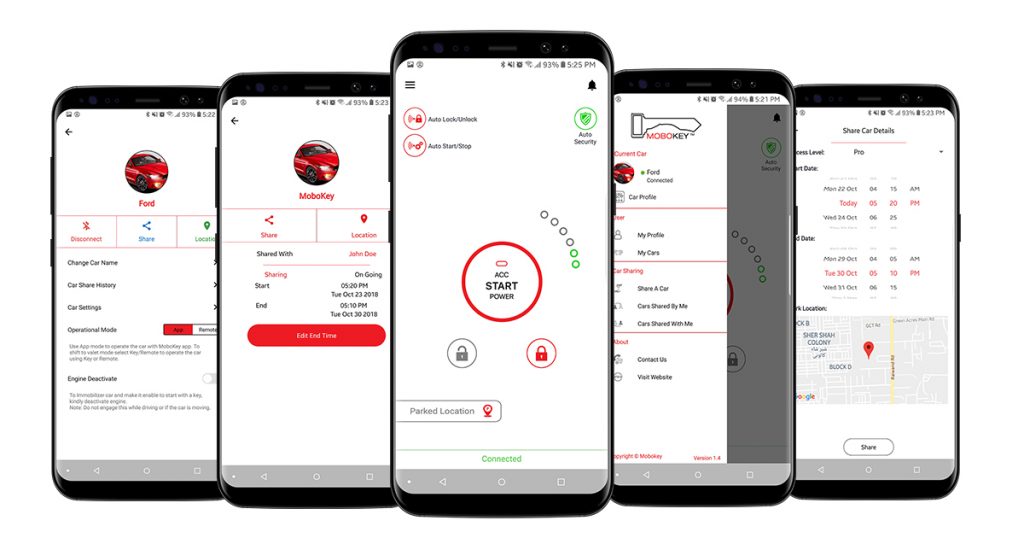
Share A Car: On tapping on “Share A Car” a “My Cars” screen appears. You can select one of the cars and Car Profile will appear.
From there user can share your car. You will have to enter the email address of the contact to whom you want to share the car. The contact will appear and tap on the “Share Car” or “Cancel”.
Car Selection: You can select any car from the list of cars that you have registered with the app.
User: Select user by entering email id of the person you want to share with.
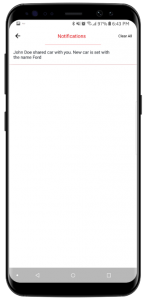 Access Level: You can select the amount of access of the car you want to provide to the user, from locking and unlocking to the starting of the car.
Access Level: You can select the amount of access of the car you want to provide to the user, from locking and unlocking to the starting of the car.
There are three access levels
- Basic: Access to lock / unlock
- Security: Access to lock / unlock with security activation and deactivation
- Pro: Access to lock / unlock with security activation and deactivation with remote start
When sharing a car, the person using the car is not be able to use couple of options that can result in shifting the car from app to key.
Access Time: You can select for how long a person can have the access to your car. You can also extend time and once the time is up, the car will stop after 3 warnings. The user needs to have an active internet connection in order for the car to be operational. If the server doesn’t receive any ping in 10 minutes, the app the car would turn off.
Location: You can track the location of the car as well while it’s in use.
Receive a Car
The receiver would get a notification of the shared car along with the time of use. Then as the user moves towards the car, the car would automatically pair with the smartphone app using Bluetooth.
Once the time is up, the app would stop communicating with the car, the app constantly pings the car after some time to check its connection with the car and sends data to the server. If the connection between the server or the car breaks, the car comes to rest after the timeout period passes.
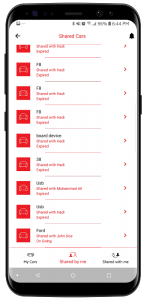
Car Shared by Me: You can see the list of all the cars that the user shared.
Share: So, if the user wants to increase the time or share again to the same user.
Location: The user can see the location of the car here. The location updates after every minute.
Car Shared with me: User can check the list of cars in this tab.
Status: This shows whether the car user can currently access the car or not based on the shared session expiry.
Information
Contact Us: The user is able to see two further tabs
Email Us: The email us routes to support@mobokey.com where the user can state their issue in case of any problem, regarding MoboKey.
Call Us: The call us button routes to the call to our support center in US.
Visit Website: All the relevant information regarding MoboKey is available on mobokey.com, to this tab routes the user to our website.
Download your application here: Go to Play Store or App Store!
Get more info about MoboKey: An App which is your Smartphone Car Key