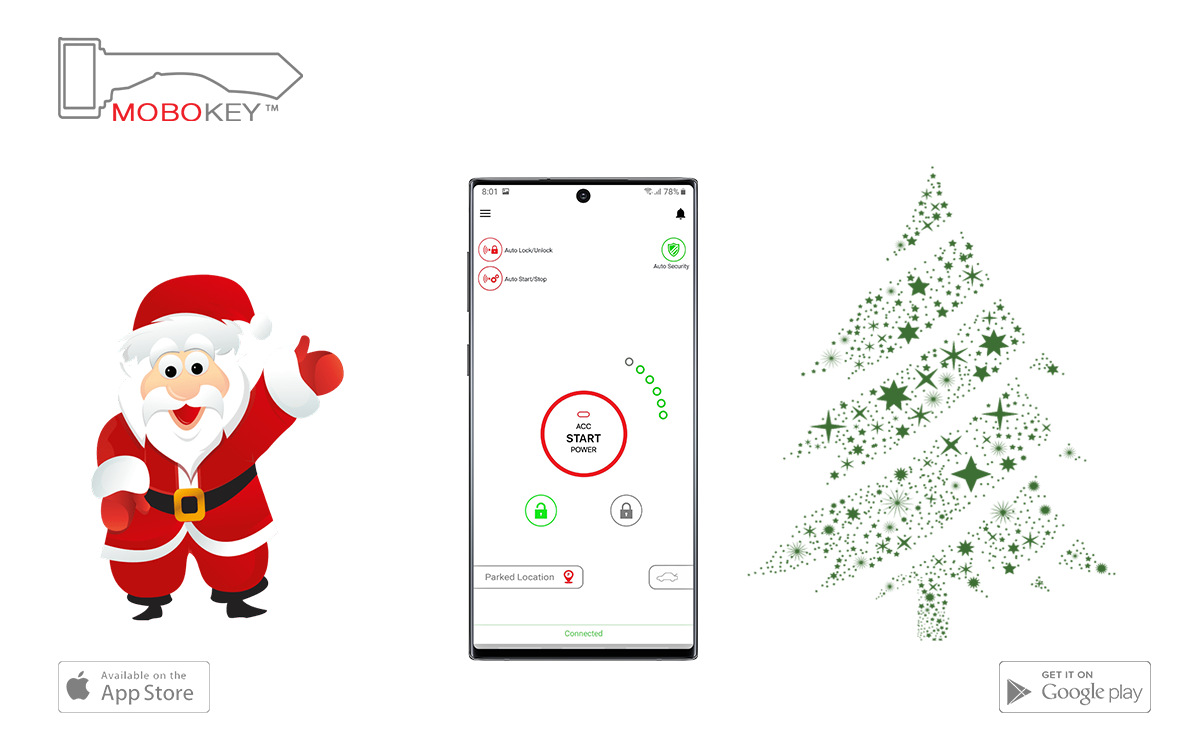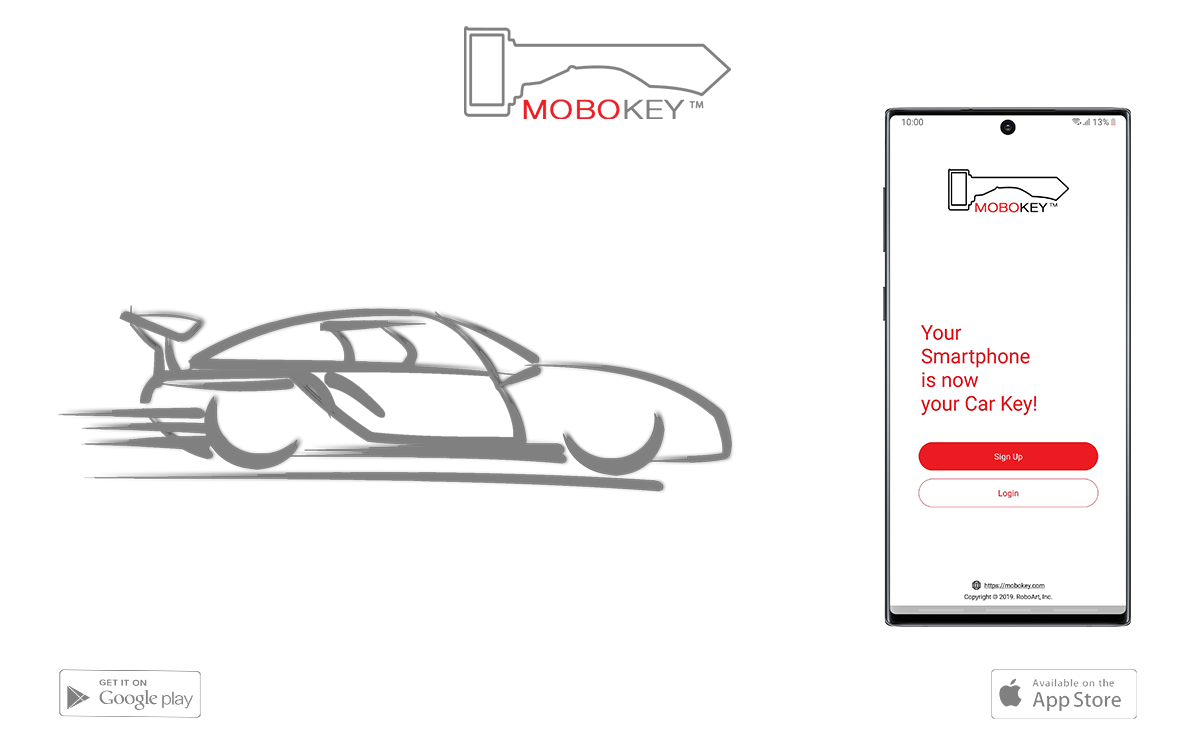Connectivity Issues:
- Make sure that both your smartphone is charged, the MoboKey device is powered up, and you are within the Bluetooth range.
- Try restarting both the smartphone and the MoboKey device.
- Try uninstalling and reinstalling the MoboKey app on your smartphone.
- Make sure that your smartphone’s Bluetooth is turned on.
- Make sure you are connected to the internet.
- Make sure you have enabled location access for the MoboKey app on your phone.
- Remove any unnecessary devices from the Bluetooth menu of your phone.
- Please see if any other phone is connected to the device. If the Blue light on the device is stable, it means that any other smartphone is connected to the device.
- There are supposed to be two lights in the MoboKey device. One is blue and one is green! Green light shows that the device has power and (Blinking) blue light means that the device is ready to connect. If there are no lights, please see if the device is connected to a stable 12V battery source.
Incorrect Password:
- Double-check that you have entered the correct password on the MoboKey device.
- By default, the pairing key is 123456 whereas, the master and the regular key is 1010.
- If you have forgotten your master key, you can contact us at info@mobokey.com or call us at +1.512.591.8087. Our team will provide you with the master key after verifying the ownership of the vehicle.
App not working properly:
- Make sure that you have the latest version of the MoboKey app installed on your smartphone.
- Try uninstalling and reinstalling the MoboKey app on your smartphone.
- Check for any updates in the app store for the MoboKey app.
MoboKey not unlocking the car:
- Make sure that the MoboKey device is within Bluetooth range of your car.
- Try restarting both the smartphone and the MoboKey device.
- Make sure that the car’s ignition is turned on.
Other issues:
- Contact MoboKey customer support for further assistance.
This guide should help you resolve most common issues with MoboKey. If the problem persists, it is recommended to reach out to MoboKey’s customer support for further assistance.
You need to purchase the device. You can place your order at https://mobokey.com/shop/pro/
How to see if the MoboKey device is powered up?
There are two lights on the MoboKey Pro device, Green and Blue. If the Blue light is blinking and Green light is stable, it means that the device is ready to be connected. Please see if you have enabled location access for the MoboKey app.
I have enabled location access for MoboKey but it does not appear in scanning.
Reset the MoboKey by removing the 3-pin connector in the Pro device device and in One device, remove the main connector. Once done, try to connect again.
I am still not able to find my MoboKey device in the app.
Please call us at +1.512.591.8087 or email us at info@mobokey.com
The device is powered properly with a stable but there are no lights.
Please call us at +1.512.591.8087 or email us at info@mobokey.com