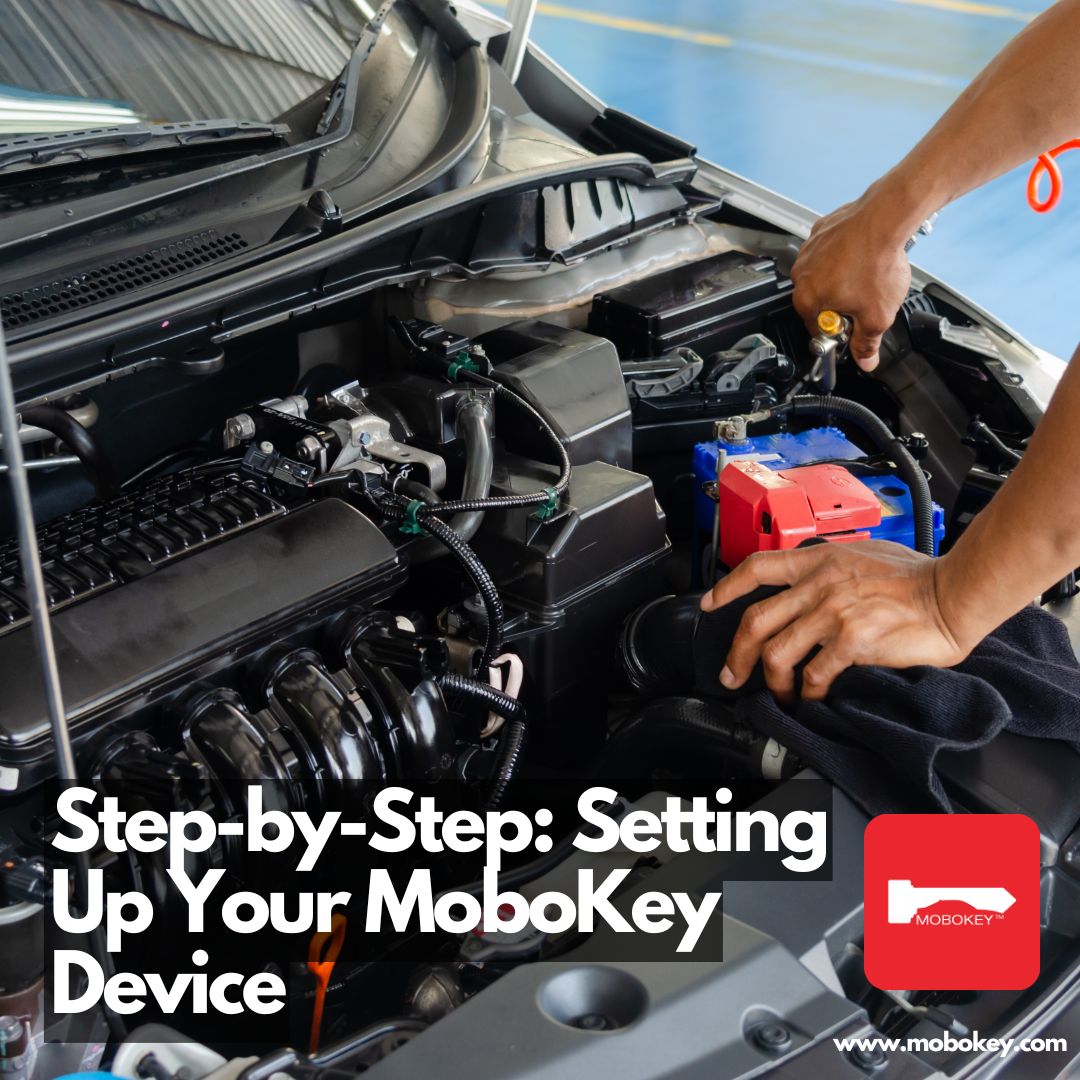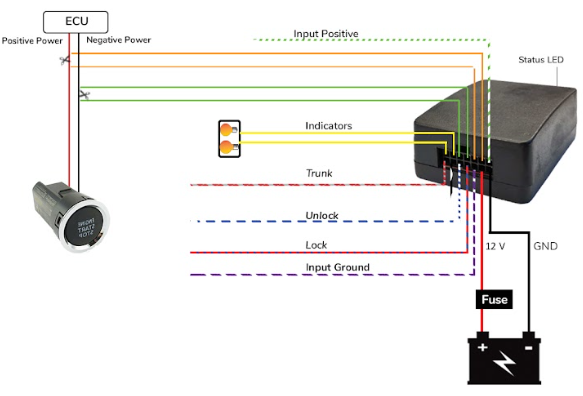Step-by-Step: Setup Your MoboKey Device
Switching to keyless car access with MoboKey is simple, secure, and takes just a few minutes. Whether you’re a private user or running a rental fleet, MoboKey gives you complete control over your vehicle using your smartphone. In this guide, we’ll walk you through everything you need—from setting up your account to pairing your device and managing car access remotely.
Setup Your MoboKey Device
Step 1: Create Your MoboKey Account
Before setting up the hardware, you need to register and configure your digital profile.
Here’s how to create your MoboKey account:
-
Download the MoboKey App
Available on Google Play Store and Apple App Store. -
Open the App and Tap “Register”
Enter your details like name, phone number, email address, and password. -
Verify Your Email and Phone Number
You’ll receive a confirmation code. Enter it to complete your account setup. -
Login to Your New Account
Once verified, you can log in and begin adding vehicles to your profile.
💡 Tip: Use a strong password and enable app permissions for Bluetooth, and notifications to ensure full functionality.
Step 2: Install the MoboKey Device in Your Vehicle
The MoboKey device is installed inside your car and connects to your ignition and locking system. It typically takes 30–60 minutes for a trained technician to complete the installation.
What you’ll need:
-
Wiring diagram (provided with your package)
-
A certified technician (recommended for secure installation)
For a full wiring guide, visit: MoboKey Installation Guide
📌 MoboKey Pro includes remote start and proximity features. Pro Lite offers lock/unlock and immobilization only.
Step 3: Add and Pair Your Vehicle in the App
Once installed, it’s time to connect your car with your MoboKey app.
Steps to pair:
-
Enable Bluetooth on Your Phone
Ensure the device is within range (inside or near the car). -
Go to “Add Car” in the App
Tap the + icon and follow the instructions to detect your MoboKey device. -
Select the Detected Device
You’ll see the device ID appear. Confirm to pair it. -
Assign a Car Name and Set Permissions
Customize access levels (owner, user, guest) and schedule access.
🚗 You can add multiple vehicles to one account and assign different access to different users.
Step 4: Test Your Digital Key Features
Now that your device is installed and paired, test out the keyless functions:
-
Lock/Unlock your car via app
-
Start/Stop engine remotely (Pro only)
-
Immobilize engine for added security
-
Check vehicle logs and usage
You can also enable proximity features, so the car automatically locks/unlocks when you’re near.
Step 5: Invite Users or Manage Fleet Access
If you’re running a rental or car-sharing business, MoboKey allows you to:
-
Add drivers via email or phone number
-
Grant access for specific time slots
-
Revoke access instantly
-
Track vehicle activity by user
✅ MoboKey’s platform is ideal for Turo hosts, Getaround users, or fleet managers who want full control without handing over physical keys.
Final Thoughts: MoboKey Setup
With MoboKey, setting up your digital car key takes just a few steps—but the impact on your convenience, security, and operational efficiency is huge.
Whether you’re managing one car or a full fleet, MoboKey setup is designed to be easy, scalable, and smart.
Ready to go keyless?
Install MoboKey today and start controlling your car from your phone.
Try out MoboKey for Car Rental now: Download your Mobokey application here: Go to Play Store or App Store!
Get more info about MoboKey Setup your Car Rental Sharing Platform